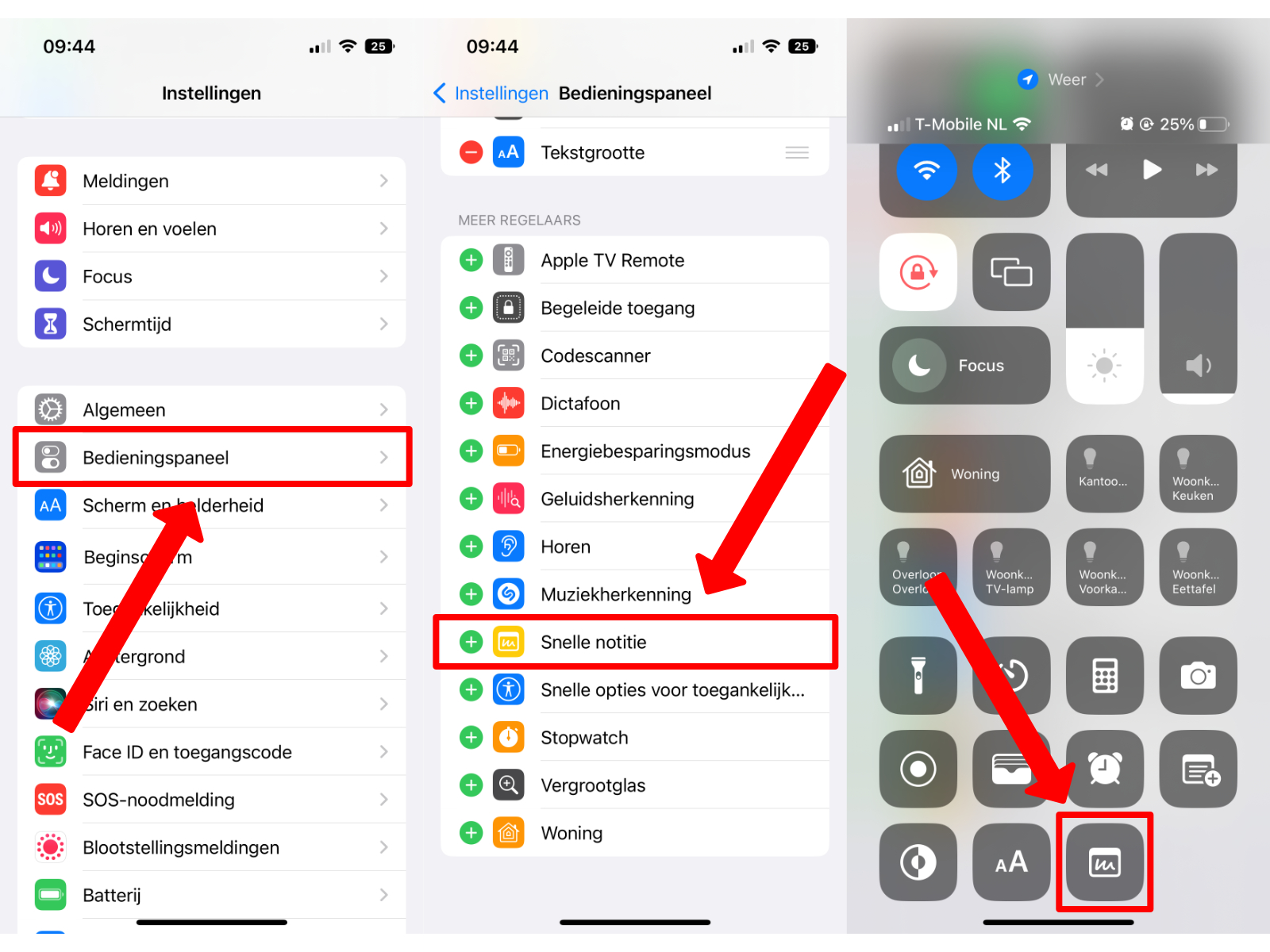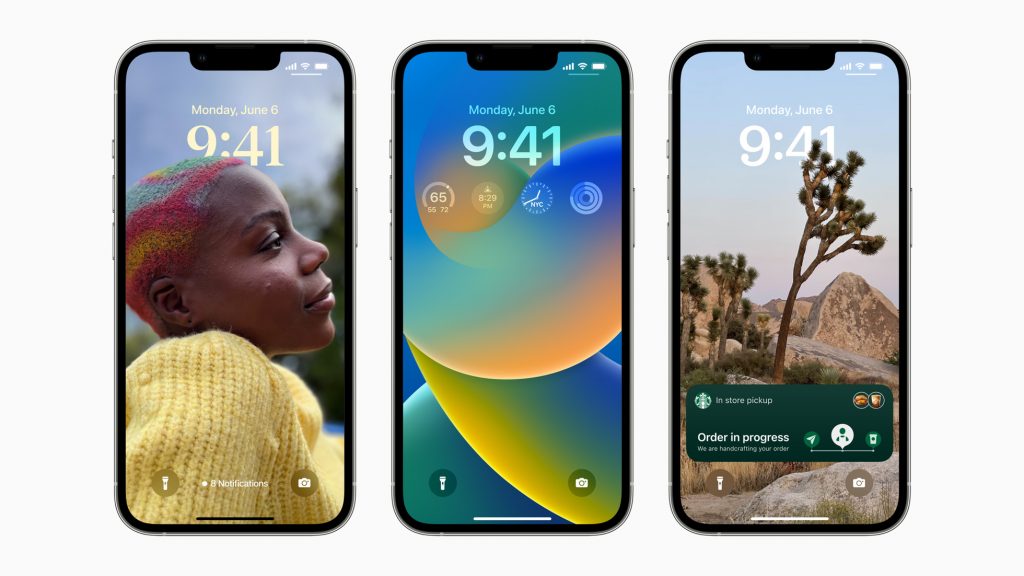- Onlangs bracht Apple iOS 16 uit, de nieuwe software zit vol opvallende updates waardoor een iPhone moderner aanvoelt.
- Naast de grote updates zijn er ook de nodige kleine, maar fijne veranderingen doorgevoerd die je wellicht over het hoofd ziet.
- We vonden er vijf voor je en vertellen je hoe je deze kunt inschakelen en kunt gebruiken.
- Lees ook: Dit zijn de verschillen tussen de iPhone 13 (Pro) en iPhone 14 (Pro)
iOS 16 zit vol handige nieuwe opties. De grootste en meest opvallende ken je waarschijnlijk al. Denk hierbij aan het aanpassen van bijvoorbeeld het lock screen met widgets en andere lettertypes. Maar er zit veel meer in de software-update dan je op het eerste gezicht ziet.
Het zijn vaak de kleinere dingen die alledaags gebruik van een iPhone kunnen vereenvoudigen of simpelweg plezieriger maken. We kozen er vijf voor je uit.
1. Haptic feedback voor het toetsenbord
Typen op een touchscreen blijft altijd een beetje vreemd. Je bent er wellicht aan gewend geraakt, maar toch is het nog niet te vergelijken met tikken op een fysiek toetsenbord. Het grote verschil tussen de twee is niet zo zeer het formaat, maar vooral het gevoel in de vingers. Bij het typen op een echt toetsenbord voel je dat je een knop indrukt, op een touchscreen mist dat.
Maar met deze nieuwe optie in iOS 16 is dat verleden tijd. Je kunt er namelijk voor kiezen dat je iPhone een kleine trilling geeft elke keer als je een letter of cijfer op je toetsenbord aanraakt. Dat klinkt vervelend als iets heel irritants, maar wordt door veel mensen juist als iets enorm prettigs ervaren. De kleine feedback bij het typen geeft net dat beetje bevestiging die nodig is. En als het niets voor jou is, dan zet je het gewoon weer uit. Proberen kost niets.
Zo stel je het in:
- Ga naar de Instellingen-app.
- Klik op 'Horen en voelen'.
- Klik op 'Toetsenbordfeedback'.
- Schakel de optie 'Voelbaar' in.
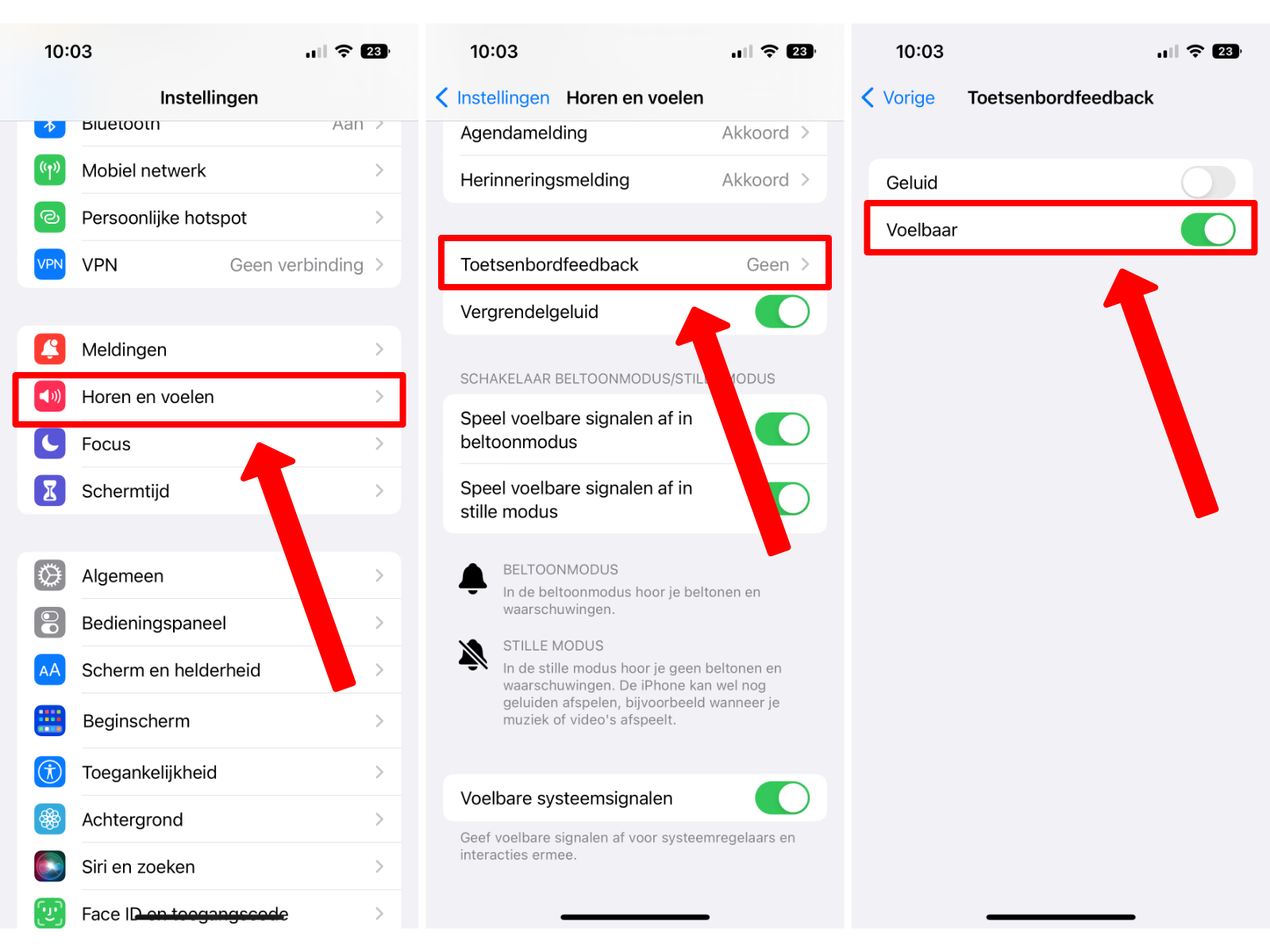
2. Batterijpercentage weergeven
Ooit, in een ver verleden gaf een iPhone aan hoeveel procent batterijlading hij nog had. Met de komst van de ‘Notch’ en nu de Dynamic Island’, is daar eigenlijk geen ruimte meer voor. Toch bedacht Apple een soort van oplossing voor dit kleine irrigatiepuntje: met cijfers in het batterij-icoontje aangeven wat het percentage is.
Maar deze oplossing is niet zonder nieuw irritatiepunt; de cijfers mogen dan wel precies aangeven hoeveel lading je nog hebt, een snelle blik op het batterij-icoon doet vermoeden dat je altijd een volle batterij hebt. Zie hieronder: 26 procent lading over, maar het icoon toont alsof hij vol is, waar hij voorheen maar voor een gedeelte vol werd getoond.
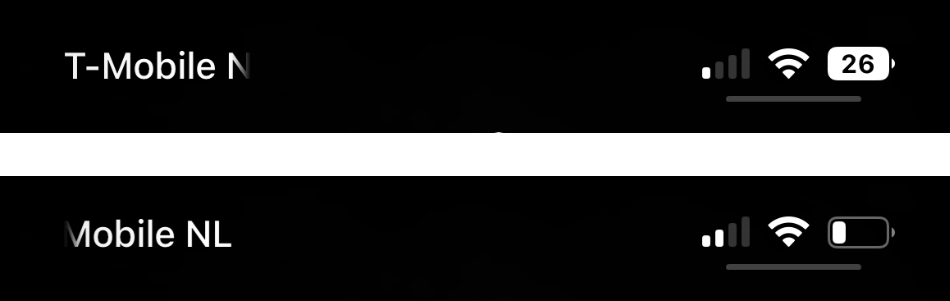
Zo stel je het in:
- Ga naar de Instellingen-app.
- Klik op 'Batterij'
- Schakel 'Batterijpercentage' in
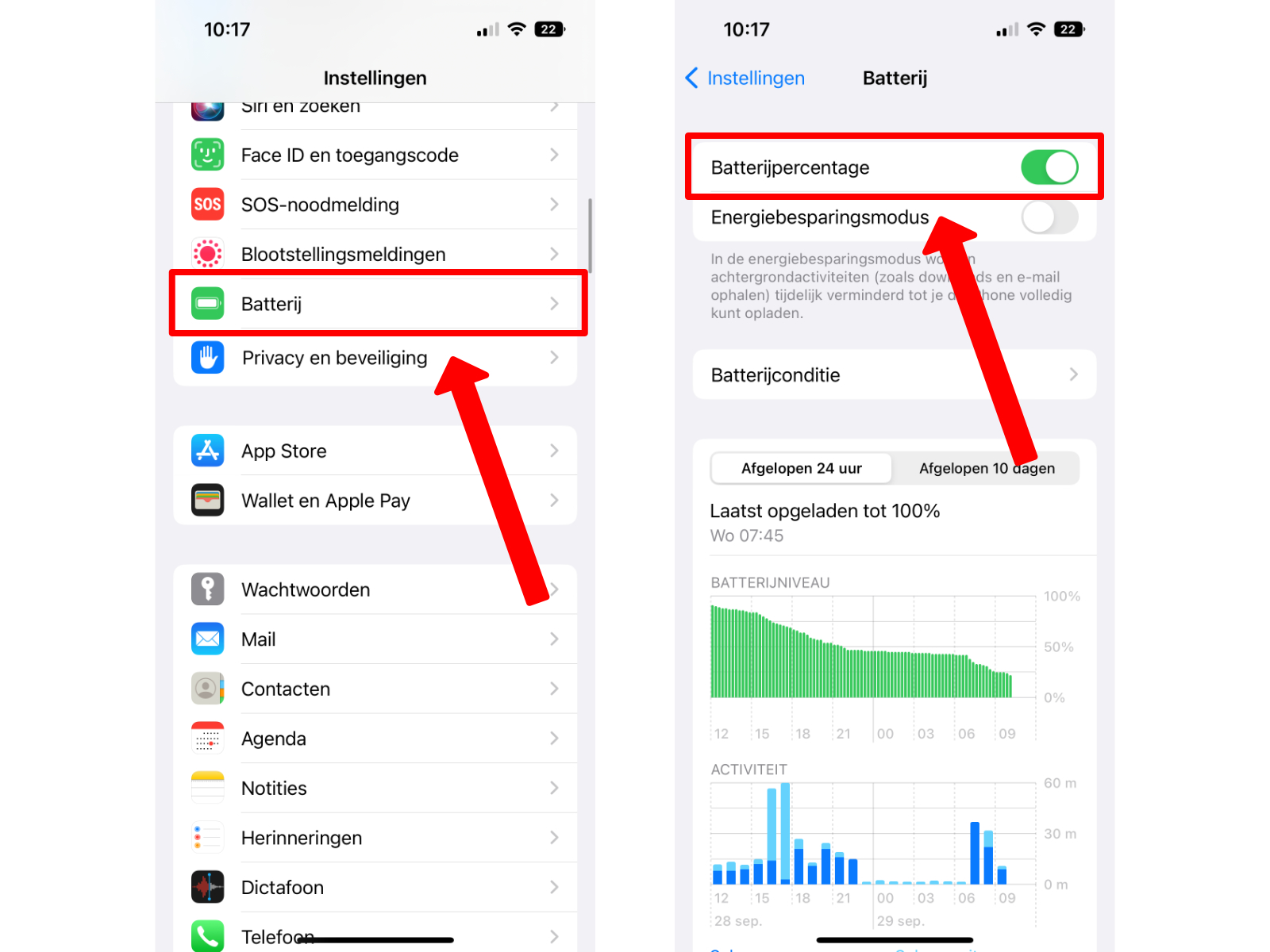
3. Dubbele fotodetectie
Waarschijnlijk heb je honderden, zo niet duizenden foto’s op je iPhone staan. De kans is dan ook groot dat dit het grootste gedeelte van de opslag op je telefoon in beslag neemt, of dat het je hele iCloud back-up zo groot maakt dat je aan een duur abonnement moet om er nog iets mee te kunnen in de toekomst.
Met zoveel foto’s is de kans redelijk aanwezig dat er wat dubbele tussen zitten. Nu bestaan er allerlei tooltjes die deze voor je opzoeken en kunnen verwijderen, maar Apple biedt deze mogelijkheid sins iOS 16 ook zelf aan, gewoon in je fotobibliotheek.
In de app scroll je naar beneden, daar zie je ‘Dubbele onderdelen’ staan. Tik erop en je ziet al je dubbele foto’s. Je kunt ze wel of niet combineren waardoor je weer wat data bespaart.
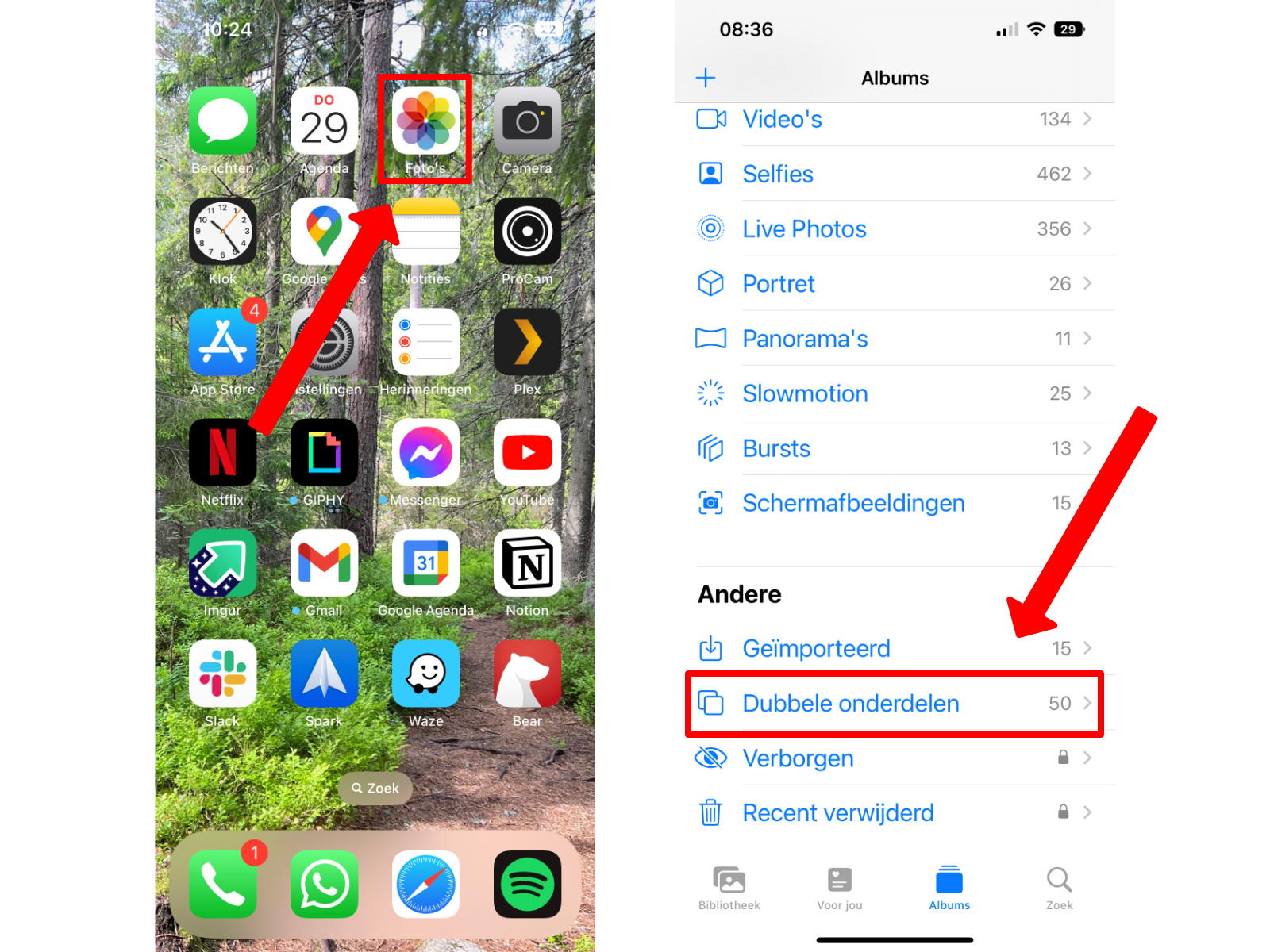
4. Beveiligde foto’s en notities.
Als je een foto aan iemand laat zien en diegene pakt je telefoon en begint te scrollen, dan is dat niet altijd een even prettig gevoel. Foto’s en andere items op jouw iPhone kunnen best privé zijn. En lang niet iedereen stelt de vraag of ze even mogen scrollen voordat het daadwerkelijk doen. Wie weet wat er nog meer gedaan wordt als je telefoon overhandigt?
Met iOS 16 kun je iets rustiger ademhalen als je jouw telefoon aan iemand anders overhandigt, want Apple heeft bijvoorbeeld de map ‘Verborgen’ in de fotobibliotheek standaard vergrendeld. Je kunt deze alleen nog openen met Face-ID. Hetzelfde geldt voor de ‘Onlangs verwijderd’-map. Privé-foto’s kun je nu dus met een gerust hart daarin plaatsen.
Ook in de notitie’s-app is er nu een mogelijkheid om bepaalde notities te beveiligingen met Face-ID. Daarmee kan je dus privacygevoelige informatie of wachtwoorden en dergelijke veilig bewaren zonder dat er iemand bij kan.
Apple beveiligt niet standaard al je notities, dit moet je zelf nog even regelen. Dit doe je als volgt na het aanmaken van een notitie:
- Houd je vinger op de te beveiligen notitie tot er een menuutje opent.
- Kies hierin voor 'Vergrendel notitie'
- Doorloop de volgende stappen.
- Kies voor 'Gebruik toegangscode van iPhone' als je Face-ID wilt gebruiken voor de beveiliging.
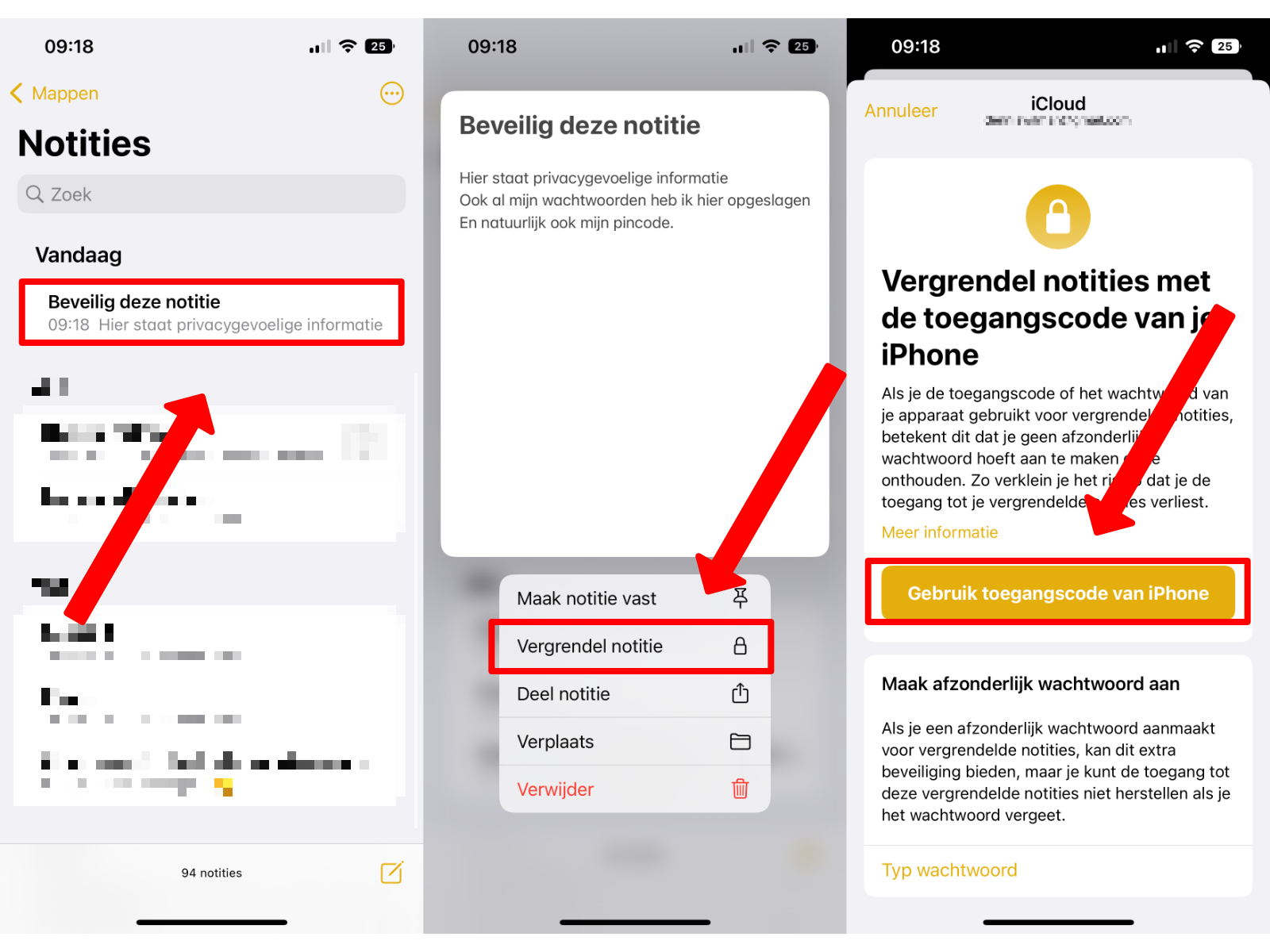
5. Snelle notities
Op een Mac kan je heel snel een notitie maken door je muisaanwijzer naar de rechteronderkant van het scherm te bewegen en te klikken. Er opent dan een scherm voor een nieuwe snelle notitie. Maar die optie heb je niet op een iPhone. Voor een notitie moet je nog steeds naar de Notities-app en elke keer een nieuwe notitie aanmaken.
Gelukkig kan dat sneller in iOS 16 met de ’Snelle notitie’-widget die je op het bedieningspaneel kunt zetten. Met een swipe en een tik heb je dan een nieuwe notitie aangemaakt en kun je beginnen met tikken.
Vanzelfsprekend worden ook deze notities gedeeld met de notitie-app op al je andere Apple-apparaten.
Zo stel je dat in:
- Ga naar de Instellingen-app
- Klik op 'Bedieningspaneel
- Klik op 'Snelle notitie'
- Swipe vanuit de rechterbovenkant van het scherm omlaag om het bedieningspaneel te openen.
- Klik op het icoontje wat in onderstaande afbeelding.